Web Map Service/Web Map Tile Service
To insert a layer from a Web Map server (WMS/WMTS):
Note: TerraBuilder supports WMS versions 1.1.1 and 1.3.0, and WMTS 1.0.0.
Note: The following is the copyright information for server address: “http://maps.opengeo.org/geowebcache/service/wms?” that is pre-configured in the server addresses list: “Map data © OpenStreetMap contributors, CC-BY-SA”.
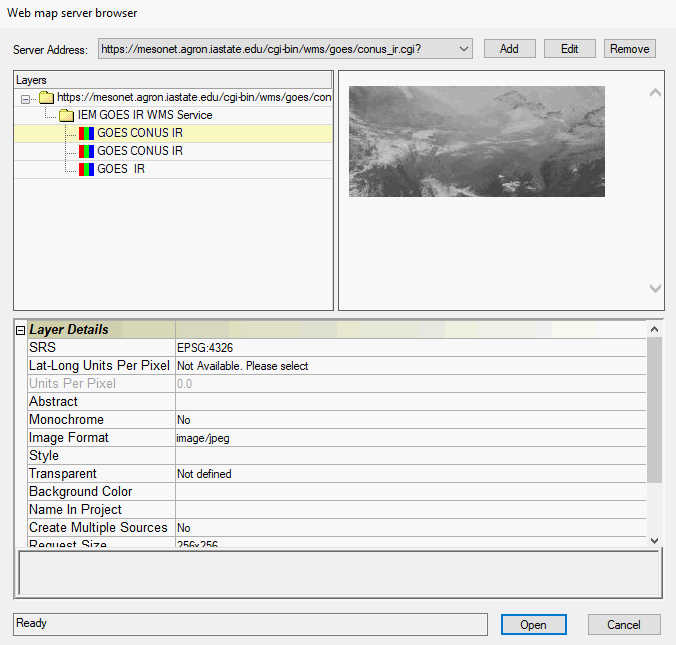
Web Map Server Browser Dialog Box
1. From the Server Address list, select a server address. If you want to modify the Address List, see “Adding, Editing, and Removing a Server Address” in this chapter.
2. In the Layers box, browse to the required data. The window on the right shows a preview of the data (when available).
3. In the Layer Details Sheet, set the properties according to the data supplier’s stipulations.
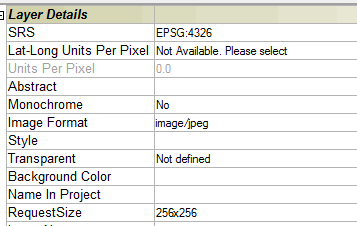
Property Sheet
Property |
Description |
SRS |
Spatial Reference System - Select the EPSG projection code indicating the projection in which the WMS/WMTS server is able to serve data. |
Lat-Long Units Per Pixel |
The best resolution level in degrees per pixel that is requested from the server. This field is only available when requesting a layer in SRS 4326 - geographic Lat-Long WGS84. |
Units Per Pixel |
The UPP of the layer. |
Abstract (read-only) |
A description of the layer. |
Monochrome |
Add the layer as a black & white source. |
Image Format |
The format of the imported layer –e.g. png or gif. |
Style |
Some layers can be displayed in more than one style (e.g. Points, Contours or Points and Contours) |
Transparent |
Select True to use WMS/WMTS layer as an overlay or False to use the WMS/WMTS layer as a base image. |
Background Color |
The layer’s background color. |
Name in Project |
The layer’s name in the Project Tree. |
Create Multiple Sources |
This property only applies when multiple WMS/WMTS layers are selected. If you select Yes, each layer is added separately as an individual layer. If you select No, all selected layers are combined and added as one layer to TB. |
Request Size |
The image size in pixels. |
Extra Parameters |
Extra parameters that are appended to any GetMap request, (e.g., Token information) for requests to a token-secured WMS service. |
Layer Names (read-only) |
The names of the selected WMS/WMTS layers. |
Style Name (read-only) |
Select the required style from the list of styles (if available). |
4. Click Open. The selected layer is added to the project and displayed in the Project Tree.
Adding, Editing, and Removing a Server Address
To add a new address:
1. Click Add. The Add Web Map Server dialog box opens.
2. Add a new address.
Note: You
can add extra parameters (e.g., Token information) to the GetMap request,
by appending the parameter at the end of the address using the following
format:
SLGetMapExtraParam={"<extra_param>"}
where <extra_param> is the extra parameter for the GetMap request.
e.g. http://www.skylineglobe.com/SFS/streamer.ashx?service=WMS&SLGetMapExtraParam={"key=12345"}
This will add key=12345 to the GetMap request.
3. Select the required service type.
4. If you want to use RESTful request encoding, select Use RESTful requests for WMTS.
Note: Some servers may require the ArcGIS compatibility check box to be selected.
Note: Some servers may require the NASG (National Administration of Surveying, Mapping and Geoinformation of China) compatibility check box to be selected (e.g., used by Tianditu).
5. Click OK.
To edit an address:
1. Select the address from the drop-down list, and click Edit. The Edit Web Map Server dialog box opens.
2. Edit the address and click OK.
To remove an address:
1. Click Remove. A message is displayed asking you to confirm the removal.
2. Click Yes to remove.